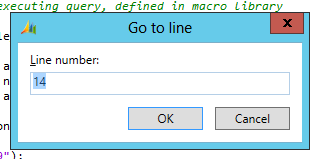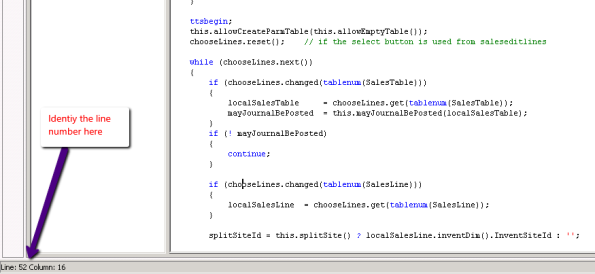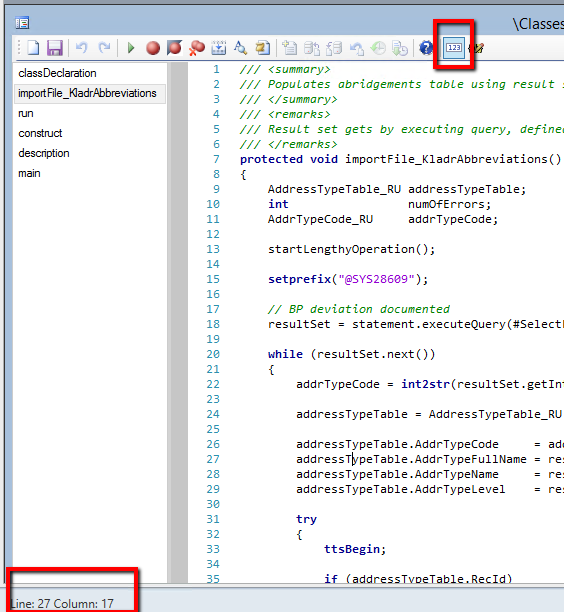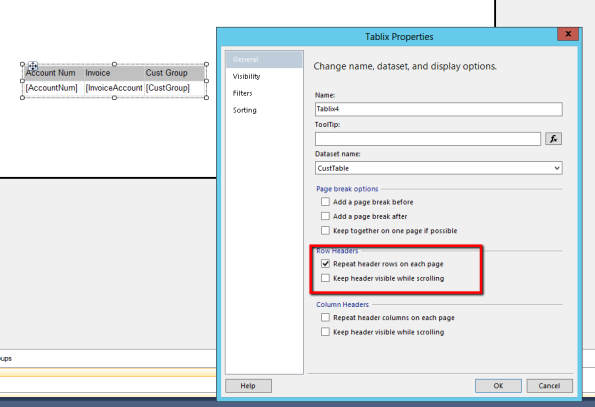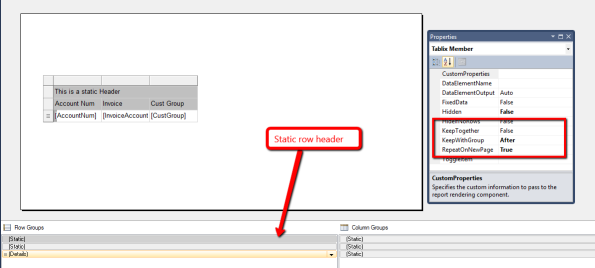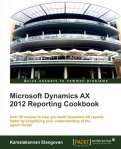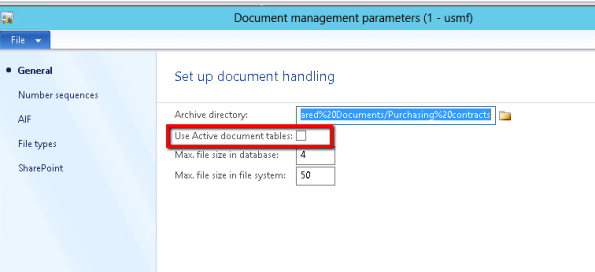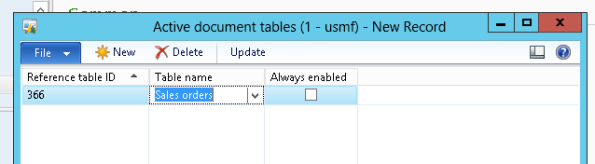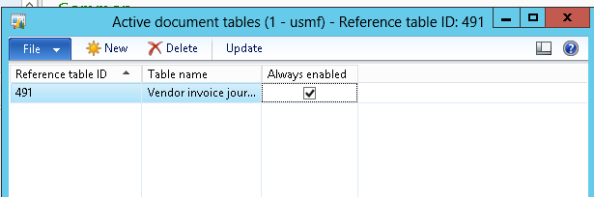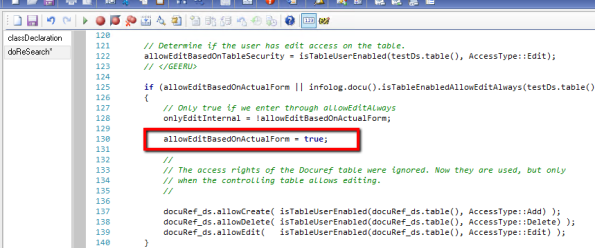Archive
Productivity tip: Do you need the under score when naming – Dynamics Ax
Well When we sat through the product review there was one simple point that caught our attention, surprisingly it helped us improve our productivity. This post is to share on what we learnt.
Typically i have seen several implementation and product development teams adopting the ‘_'(underscore) naming convention. In fact we followed it through out Dynamics AX 2009. Though at the very first look it appears helpful in hindsight it deters productivity.
How ?
1. While you type holding a shift key is not making typing faster.
2. Every time you declare a variable you are again held up with underscores
3. On the AOT node navigating is definitely not easier.
If you look all these points at a component level it can be ignored but when you do it over and over it adds up to a significant time.
Next time you start a new project or product consider if you need to use the underscore ‘_’ again.
Related articles
- SSRS Tip: Speed up RDP based SSRS reports testing in Dynamics Ax 2012 (kamalblogs.wordpress.com)
- SSRS tip: Take care that VS and AX client are in the same layer for SSRS – Dynamics AX 2012 (kamalblogs.wordpress.com)
- SSRS tip: How to set the page size for a SSRS report in Dynamics Ax 2012 (kamalblogs.wordpress.com)
- SSRS tip: No row message in Dynamics Ax SSRS 2012 (kamalblogs.wordpress.com)
- Dynamics Ax 2012 reporting cookbook for SSRS – Dynamics Ax 2012 (kamalblogs.wordpress.com)
Producvity tip: Don’t scroll use Ctrl + G in your Editor – Dynamics Ax
The other day as i was reviewing a code modification to a long method from my team mate he had to walk me up and down through the code scrolling.
Just then the Ctrl + G flashed in me. Yes It takes a lot less effort to type in the line number then scrolling up and down. Even if you are not sure of the line number make it a guess then it is always a few lines up or down.
If you are newbie here is how you can find the line number
On AX 2009
You can identify the line number in the status bar.
On AX 2012
Activate the toggle line number in the tool bar or identify the line number from the status bar
Best practice
Ideally keeping best practices in mind you must right methods that have limited number of lines and break them and keep it modular.
SSRS Tip: Printing Row headers in every page – Dynamics Ax 2012
This post today will discuss how to print row headers in every page for tablix.
When your table has a header
When using table type tablix with headers as seen in the below image, right click on the Tablix properties and select “Repeat header rows on each page” (If you use a matrix control please check the same for “Repeat header columns on each page”)
When you use a static tablix member in Row or Column.
If you don’t realize what a static tablix member, select a table and insert a row using the option “Outside Group – Above” or simply Insert Row -> Above if you don’t have any groupings. Now open the Group mode window (if not open, click the grouping icon from your report tool bar 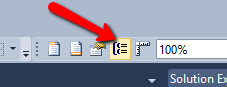 ) and then click Advanced mode. The system will show up static members in a table. These are members that are calculated once and are rendered in one or multiple pages. These controls can also be used like headers.
) and then click Advanced mode. The system will show up static members in a table. These are members that are calculated once and are rendered in one or multiple pages. These controls can also be used like headers.
Coming back, Once you have identified the static tablix member you want to repeat, On the property of the tablix member set “RepeatOnNewPage” to True. (If this doesn’t work outright, try setting the property “KeepWithGroup” to “After”)
For more tips and learning about SSRS – AX 2012 order the book Dynamics AX 2012 Reporting Cookbook authored by me.
Related articles
- SSRS tip: No row message in Dynamics Ax SSRS 2012 (kamalblogs.wordpress.com)
- SSRS Tip: Speed up RDP based SSRS reports testing in Dynamics Ax 2012 (kamalblogs.wordpress.com)
- SSRS Tip: Using labels for dynamic texts in SSRS reports – Dynamics Ax 2012 (kamalblogs.wordpress.com)
- SSRS tip: How to set the page size for a SSRS report in Dynamics Ax 2012 (kamalblogs.wordpress.com)
- SSRS tip: Take care that VS and AX client are in the same layer for SSRS – Dynamics AX 2012 (kamalblogs.wordpress.com)
- Dynamics Ax 2012 reporting cookbook for SSRS – Dynamics Ax 2012 (kamalblogs.wordpress.com)
- SSRS Tip: Using invisible parameters in contracts – Dynamics AX 2012 (kamalblogs.wordpress.com)
Dev Tip: Activating document handling for inquiry(read only) forms – Dynamics Ax 2012
This post will explain how document handling can be activated only for specific tables or for all tables.
Activate document handling for selective tables.
To activate document handling for selective tables.
Go to Organization administration -> Setup -> Document management -> Document management parameters
Check the flag “Use active document tables”
Once specified here then document handling is active only for selective list of tables. To specify the active list of tables go to Organization administration -> Setup -> Document management -> Active document tables. Document handling is now only enabled for the selected tables in a controlled mode.
Activate document handling for all tables.
Simply unchecking the “Use active document tables” in Document management parameters makes it activate for all tables. There is a limitation here, in the case where document handling is enabled for all tables the system verifies if the table has edit/delete permission. Only if it is the case document handling is activated otherwise it is disabled. E.g This means tables like Salestable/Salesline will have permission to add/edit documents while forms that uses tables like custInvoiceJour, vendinvoice jour will have document handling disabled.
User’s may ask for document handling to be activated on these read only forms. In these case there is a way out.
Go to Organization administration -> Setup -> Document management -> Active document tables and enter the table name, say “VendInvoiceJour” also make sure to check the “Always enabled” flag. This is very important since this means the document handling is enabled irrespective of the table permission. So this way you can activate document handling for read only tables
\Forms\DocuView\Methods\doReSearch – Go to this method
on line Number: 130 – add the following line,
allowEditBasedOnActualForm = true
Setting this will enable you to use the full document handling feature even for read only forms.
SSRS Tip: Using invisible parameters in contracts – Dynamics AX 2012
There can be cases where you wanted a contract in the attribute but do not want the UI builder to expose it to the user. The reporting framework in AX provides a very easy way to incorporate this.
Open the parm method in the contract that you don’t want to expose. Add the attribute shown here along with other attributes. This attribute when found in the parm method will automatically prevent the UI builder from adding this to the dialog.
[DataMemberAttribute, SysOperationControlVisibilityAttribute(false)]
public LogisticsAddressing parmAddress(LogisticsAddressing _address = companyAddress)
{
companyAddress = _address;
return companyAddress;
}
This feature comes as a part of the BOF, see here http://j.mp/185ufd2
Update: Apologize for the wrong statement here. The only way to make a parameter visible when using the contract with reporting framework is to specify it in the design. This is because the contract class \Classes\SrsReportRdpDataContractInfo\buildMemberAndNestedObjectMap – 29 ignores this attribute and reads the design RDL (created using your VS) to decide if a parameter must be visible in the contract. So to hide your parameter open the parameters node in Visual studio and then set the visibility property to hidden.Also a point to understand is that the VS design overrides any specifications at the contract level for properties like LableHelp, Visibility, grouping, HelpText, value type (multivalue) etc. (Ref: \Classes\SrsReportRdpDataContractInfo\fillReportDesignProperties). Thanks to a AXForum member who pointed this out.
For more tips and learning about SSRS – AX 2012 order the book Dynamics AX 2012 Reporting Cookbook authored by me.
Related articles
- Dynamics Ax 2012 reporting cookbook for SSRS – Dynamics Ax 2012
- SSRS Tip: Speed up RDP based SSRS reports testing in Dynamics Ax 2012
- SSRS tip: No row message in Dynamics Ax SSRS 2012
- SSRS tip: Take care that VS and AX client are in the same layer for SSRS – Dynamics AX 2012
- SSRS tip: How to set the page size for a SSRS report in Dynamics Ax 2012
- SSRS Tip: Using labels for dynamic texts in SSRS reports – Dynamics Ax 2012
- Microsoft Dynamics AX Architecture (teamaxapta.wordpress.com)
Dev tip: Finding if a range is specified in a query – Dynamics Ax
Here is a simple tip.
Recently i had a requirement which wanted to validate if a range has been entered in a query. The obvious approach would be running through the ranges in the query data sources and verify if each of them has a range. When you have multiple data source this is obviously not an interesting way to solve it and can be fooled around by just entering a value like ‘*’. So i was thinking out on a better approach and luckily i seemed to find it. Here it goes, the idea is to get the count of the records through the Query and get the count of the records directly through a DML, when compared if they are equal then there is no range entered.
InventTable inventTable;
int cntTotal;
;
cntTotal = SysQuery::countTotal(gQueryRun);
select count(recid) from inventTable;
if (inventTable.RecId == cntTotal)
{
throw error('Atleast one range must be specified for the item selection.');
}
Where can this be used ?
You can put it to use to prevent long running reports http://bit.ly/1bzGHVE to ensure that there are proper ranges.
Related articles
- Dev Tip: Finding test data across companies – Dynamics Ax (kamalblogs.wordpress.com)
- Get look-up data based on other lookup in c# from two tables. (axchaitu.wordpress.com)
Dev Tip: Finding test data across companies – Dynamics Ax
This is going to be an obvious tip but the application is really very useful..
Most of the time as developers we get in to the daunting task of preparing test data to validate our changes. As developers we might either find it a mammoth task to fill all the data and do a test. The easiest shortcut we would look for is finding an existing data. The challenge we get in to often is a strange table which we don’t know how it gets filled even and we need to find if there is a data in any company. Searching the data comes with the difficulty to switch across 10 companies, opening the table browser and look for data. Here is a quick way to cut down your efforts.
Idea 1: Go to the SQL server management studio and right a simple group by statement.
Draw back: As a developer not all times i have the comfort of access to the SQL server
Idea 2: No issues. we have the power 🙂 Use the cross company feature :)…
In the example shown here we are searching for the list of companies that have record for tax trans.
TaxTrans taxTrans;
while select crosscompany * from taxtrans
group by dataareaid
{
info(taxTrans.dataAreaId);
}
you can apply this query with more conditions and joins to narrow down your search.
Read here more on cross company query http://j.mp/13ejLbX
Happy finding !!!
Drop Dialog Form in Dynamics Ax 2012
In Ax 2012 there are many new form templates available. One of them i have widely used in my designs is the drop dialog. The drop dialog is very catchy little Form template that can create non intrusive UI for small updates/changes/inputs.
Here is a small picture of how a drop dialog will show up. (click on the image to open a gif Animation of the drop dialog)
In the standard you can find many places where the drop dialog boxes is put to use. The create planned order form in Master planning\Planned order is one nice example.
How to create a drop dialog button
1. Create a form from the Drop Dialog template
2. Create a menu item for this form
3. Add a “Drop Dialog button” in the form where you want to invoke it.
You are done with this beautiful little form:)
Dynamics ax 2012 – Copying Temp Table instance for SQL TempDB
SQL Temp db introduced in Dynamics Ax 2012 is powerful then the “In memory” tables that was in use so far. It works across tiers and is relatively easier to understand and use.
This post is about creating a new instance link(Populating data/Copying Reference) from one table instance variable to the other with SQL temp db type tables. With the standard “In memory” tables to copy the reference we use the “setTmpData” but for SQL temp db use the method mentioned below
static void UsingInMemory(Args _args)
{
//Inmemory
TmpABC abc, newAbc;
abc.Amount = 50;
abc.insert();
newAbc.setTmpData(abc);
}
static void UsingSQLTempDB(Args _args)
{
//SQL TempDB
TmpABC abc, newAbc;
abc.Amount = 50;
abc.insert();
newAbc.linkPhysicalTableInstance(abc);
}
Quick Excel report – Dynamics Ax 2009
Excel is the most convenient software to examine changes in data. Specially when you have made them code and wanted it to be tracked. That’s is one of the many reasons why excel tops to be the most used software in the world.
This article in detail will tell you how to create an ad hoc excel sheet just in case you wanted to show data changes, compile information from different tables etc.
Create a similar code for your need. [Follow inline comments to understand the code]
static void JobExportToExcel(Args _args)
{
SalesLine salesLine, oldSalesLine;
str text;
TextIO io;
#WinAPI
;
//Column header for the excel. The header fields and the data field must match
//in number and order
//You can use anything as a delimiter but # is convenient as this rarely appears
//as data (other choices ~, |)
text = 'Order # Customer # Item # Lot id # New tax group # Old tax group \n';
select * from salesLine
where salesLine.TaxItemGroup == 'GST' ||
salesLine.TaxItemGroup == 'Free';
while (salesLine)
{
//save this incase you wanted to show the old value
oldSalesLine = salesLine.orig();
if (salesLine.TaxItemGroup == 'GST')
{
salesLine.TaxItemGroup = 'CAPITAL';
}
else
{
salesLine.TaxItemGroup = 'Free';
}
//append the text
text += strfmt('%1 # %2 # %3 # %4 # %5 # %6 \n', salesLine.SalesId, salesLine.CustAccount, salesLine.ItemId, salesLine.InventTransId, salesLine.TaxItemGroup, oldSalesLine.TaxItemGroup);
//do it after the update text otherwise you loose the orig
salesLine.update();
next salesLine;
}
//So far no excel :-)...that comes later
io = new TextIO(WinAPI::getFolderPath(#CSIDL_DESKTOPDIRECTORY) + '\\exportToExcel.txt', 'w');
io.write(text);
}
You can continue to either watch the video or text based on your convenience.
step 1. Create a delimited text IO file through a job as shown above
step 2. Open Excel (Don’t try rightclick open with).
setp 3. Click Open file -> Select “ALL files” in the export dialog
step 4: select the textIO file that was recently given
step 5: Specify delimited in the dialog and enter the delimiter (# in this case)
step 6. Click finish your data is in. 🙂 Just format the column size.